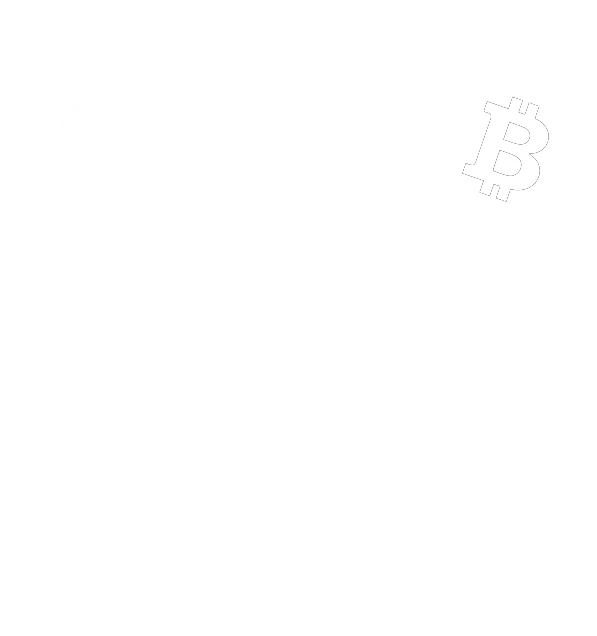Leitfaden zum Einrichten der Phoenix Lightning Wallet

Für die schnelle Bezahlung mit Bitcoin wurde das Lightning Netzwerk entwickelt. In diesem Thread zeige ich dir, wie du die Phoenix Lightning Wallet einrichten kannst und was du dabei beachten musst.
Native Lightning support
Non custodial
Intuitive and simple UX
Schritt 1: Herunterladen der App aus dem Google Play Store, App Store (oder GitHub).
Die nachfolgenden Screenshots beziehen sich auf die Android-Version der App. Die iOS-Version ist zum aktuellen Zeitpunkt noch nicht mit dem neuen Design und der deutschen Sprache verfügbar, funktioniert aber zu 95% gleich wie die Android-Version.
Schritt 2: Wallet erstellen. Klicke auf „Neue Wallet erstellen“


Für mehr Privatsphäre, kannst du links unten auf das Zahnrad klicken, dann auf „Tor“ unter der Rubrik „Privatsphäre & Sicherheit“ und dort Tor aktivieren.
Schritt 3: Backup erstellen (12 Wörter aufschreiben)
3.1 Klicke auf die Benachrichtigung
3.2 Klicke auf „Wallet Backup erstellen“
3.3 Hinweis GUT durchlesen und auf „Seed anzeigen“ klicken
3.4. Die 12 Wörter in der RICHTIGEN Reihenfolge aufschreiben.

- Diese 12 Wörter sind das Wichtigste bei Bitcoin. Wer die Wörter besitzt, hat Zugang zu deinem Geld! Schreibe diese Wörter auf einem Blattpapier auf oder stanze sie in Stahl, wenn es um größere Summen geht(dies macht man eher bei einer Hardware Wallet wie der BitBox).
- Mache KEIN Bild (so wie ich) von den Wörtern und speichere sie NICHT auf deinem Handy/PC, da Viren potentiell diese auslesen könnten.
Schritt 4: Fiatwährung auswählen
4.1 Klicke auf das Zahnrad
4.2 Klicke auf „Ansicht“
4.3 Klicke auf „Fiatwährung“ und wähle deine Gewünschte aus

Schritt 5: Wallet aufladen(LN Kanal erstellen)
5.1 Klicke auf Empfangen
5.2a Der Sender scannt den QR Code und bestimmt den Betrag
5.2b Du klickst auf „ändern“ und bestimmst die Höhe des Betrags, den der Sender dir sendet
5.3 Du sendest dir Bitcoin an diese onchain Adresse

Sobald der Kanal steht, kannst du blitzschnelle Zahlungen tätigen. Empfängst du mehr Sats als dein Kanal groß ist, wird dieser automatisch mit einer Onchain Transaktion vergrößert, was teuer sein kann(aktuell circa 1€)
Schritt 6: Empfangen per Lightning
6.1 Klicke auf „Empfangen“
6.2a Sender scannt den QR Code und bestimmt den Betrag
6.2b auf „ändern“ klicken, den Betrag und ggf. eine Beschreibung einfügen
6.2b Sender scannt den QR Code ab und sendet dir deinen vorgegeben Betrag per LN
Schritt 7: Senden per Lightning
7.1 „Senden“ klicken
7.2a den angezeigten QR Code abscannen
7.2b oder manuelle eine Lightning Rechnung oder Adresse einfügen
7.3 ggf. den Betrag festlegen und auf „zahlen“ klicken und schwuppdiwupps, ist das Geld beim Handelspartner

Schritt 8: Kanalschließung/Verkleinerung (Geld wieder Onchain haben)
Vollständige Übertragung der LN Bestände auf Onchain:
- Gehe in die Einstellung
- Normalfall: klicke auf „Kanäle schließen“ und füge deine Adresse von der Bitbox ein
- Notfall: „Kanäle force-closen“(teuer)

Bei einem Force Close werden die Bestände Onchain an die angezeigte Adresse gesendet. Da Phoenix eine reine LN Wallet ist, musst du dann deine 12 Wörter in eine Bitcoin Wallet eintragen, wie die BlueWallet oder BitBox.
Teilweise Übertragung der Lightning Bestände auf Onchain:
- Klicke auf „senden“
- Scanne einen QR Code einer BTC Adresse ab oder füge sie manuelle ein
- Wähle den Betrag aus
- Wähle die Gebühren aus die du zahlen möchtest
- Klicke auf Transaktion vorbereiten

Schritt 9: Wallet wiederherstellen (wenn Handy kaputt)
9.1 App installieren und auf „meine Wallet wiederherstellen“ klicken
9.2 Hinweis GUT durchlesen
9.3 aufgeschriebene Wörter eingeben und auf „Wiederherstellen“ klicken

WICHTIGE HINWEISE
Du verlierst dein Geld, wenn:
- Du die 12 Wörter nicht aufschreibst und dein Handy kaputt geht
- Dein Handy einen Virus hat (Ist halt eine Software-/Hotwallet)
- Phoenix pleite geht und du die App deinstallierst (LN Kanal Backup für Force Close ist noch auf dem Telefon, solange die App nicht deinstalliert wird)
- Phoenix dich betrügt und du nicht innerhalb von 2 Wochen online bist
Wenn dir diese Anleitung geholfen hat, würde sich derHelper mega über eine Lightning Spende freuen:
derhelper@legend.lnbits.com